There are many free and paid software that can make a Gantt chart. They range from basic data visualization tools to specialized Gantt chart software with advanced project planning, scheduling and tracking features. In this blog, we’ll review the main pros and cons of making a Gantt chart in Google Docs.
We’ve also reviewed some of the best Gantt chart software alternatives and highlighted their key features, pricing and other important details to know before choosing a Gantt chart tool for a project team.
Why Make a Gantt Chart in Google Docs?
Google Docs is a free text processing tool that can help teams make, store and share documents online. The main reasons to make a Google Docs Gantt chart are that it’s a free tool, it’s easy to use and facilitates team communication and collaboration. Google Docs Gantt charts are also ideal for making high-level view reports on your project timeline.
However, a Gantt chart in Google Docs isn’t a robust Gantt chart tool. ProjectManager is award-winning project and portfolio management software with powerful Gantt charts that have features to create a visual project schedule, assign work to your team members, monitor their progress and much more. Users can link all four types of task dependencies, filter for the critical path and set a baseline to track project variance in real time. Get started with ProjectManager for free today.
Google Docs Gantt Chart: Pros & Cons
While it’s not designed for making Gantt charts, Google Docs offers tools that can make a basic Gantt chart, such as tables and stacked bar graphs.
Google Docs can be an effective solution for team leaders who want to use Gantt charts for making basic project timelines but aren’t looking for a project management tool that allows them to plan, schedule and track their projects like ProjectManager.
Let’s explore the pros and cons of a Google Docs Gantt chart in more detail.
Pros of Making a Gantt Chart in Google Docs
- Google Docs is an online platform that can save project documents in the cloud, which means they can easily attach to the Gantt chart.
- Unlike Microsoft Word documents, a Google Docs file doesn’t need to be downloaded, stored and emailed by your team members, they can access it from any device
- Google Docs Gantt charts can be easily understood by most team members and stakeholders, even those who aren’t familiar with project management tools
Cons of Making a Gantt Chart in Google Docs
- Google Docs is not a project management tool and, therefore, lacks any project planning, scheduling or tracking features
- Both Google Docs and Google Sheets are needed to make a Gantt chart, which can be confusing for some team members
- A Google Docs Gantt chart will only visualize the project timeline and paste it into documents and reports, but can’t be used for scheduling tasks or tracking the daily progress of the project execution phase.
- Google Docs Gantt can’t track all the details of project tasks, such as their percentage of completion, estimated costs and critical path activities, among many other things.
Now, let’s learn how to make a Gantt chart in Google Docs. Or download our free Gantt chart template for Google Docs instead.
Gantt Chart Template for Google Docs
This free Gantt chart template for Google Docs is ideal for making a simple project timeline for your projects. It can be customized further by adding additional columns to indicate who’s the task assignee, priority level, estimated costs or any other details about the tasks.

ProjectManager’s Gantt View Is Better Than a Google Docs Gantt Chart
ProjectManager is award-winning project management software that offers fully-featured Gantt charts to help plan, schedule and track projects from start to finish. Here’s a quick overview of some of its key features.
Advanced Gantt Chart Features
With ProjectManager’s Gantt chart, make a project schedule, assign tasks to team members, monitor their progress and track their work hours. In addition to these basic features, you can link four types of task dependencies, identify the critical path of your project schedule, compare estimated costs vs. actual costs and establish schedule baselines.
Multiple Project Management Tools
ProjectManager offers multiple project management views that you can use with Gantt charts such as kanban boards, project calendars, tasks lists, dashboards, workload management charts and project reports. All these tools help to manage various project areas, such as resource planning, task management, cost tracking and time management. Whenever a change is made in one of these tools, it will reflect across all views.
Team Collaboration Features
Like Google Docs, ProjectManager also allows remote teams to collaborate online in real time using any of the tools mentioned above. Communicate using instant messaging at the task level or use the document management tool to store and share documents with unlimited file storage at the enterprise level. You can also enable email notifications and in-app alerts, which notify users whenever someone edits the Gantt chart or tags someone in a comment.
How to Make a Gantt Chart in Google Docs
If you’re still not ready to move forward with software, you can make a Gantt chart in Google Docs. A Gantt chart consists of two main components, a Gantt chart grid and a timeline. The Gantt chart grid resembles a table or spreadsheet and lists project tasks and information, such as the estimated duration, due dates and priority level, among other important details. The project timeline visualizes those tasks using a stacked bar chart in which the bar length symbolizes the duration of each task over a project calendar.
There are no Gantt chart tools in Google Docs, but there are stacked bar charts and tables to make a basic Gantt chart from scratch. Follow the steps below to make a Gantt chart in Google Docs.
1. Insert a Stacked Bar Chart from Scratch or Import It From Google Sheets
First, open the Google Docs document where you’d like to insert a Gantt chart and click Insert at the top of the screen. Next, decide whether to import an existing stacked bar chart from a Google Sheets spreadsheet or insert a stacked bar chart directly in Google Docs.
However, the process will be virtually the same for either one of these methods, because choosing to insert the stacked bar chart in Google Docs requires editing it on Google Sheets. Google Docs borrows that functionality from Google Sheets.

For this example, we’ll insert a Gantt chart in Google Docs instead of importing one from Google Sheets. Spreadsheet users might want to check our step-by-step guide on how to make a Gantt chart in Google Sheets.
As soon as the bar chart is inserted in Google Docs, a pop up will appear in the bottom left corner of the screen. It will open the bar chart in Google Sheets so it can be turned into a stacked bar chart for making a Gantt chart.

Double-click the bar chart in Google Sheets and then click Setup. Choose Stacked bar chart and Standard stacking from the two first dropdown menus, as shown below.

2. Edit the Google Docs Gantt Chart Data in Google Sheets
By default, the bar chart just created comes with sample data that need to be replaced.
- Begin by listing the project tasks in column A. We’ve listed some sample tasks in the image below.
- Use columns B and C to enter the start date and finish date for the project tasks
- Name columns D and E Start on Day and Duration as shown in the image below.
Enter simple formulas to turn the stacked bar chart into a Gantt chart timeline. First, enter the formula to calculate the day in which a project task will be completed. To do so, enter the formula “=B2-$B$2” in column D.

Once the formula has been entered on the first cell in the column, Google Sheets will automatically autofill the rest of the column.
Repeat the same process, only this time creating a formula to calculate the duration of each task. To do so, enter the formula “=C2-B2” in all cells of column E.

It’s time to edit the data used for the Gantt chart. Go to Setup and replace the columns used to populate the stacked bar chart by removing the Start Date and End Date series and replacing them with the Start on and Duration columns.

Once you’ve removed the current series, replace them with the “Start on” and “Duration” data. Click “Add Series” and then choose the contents of each of those columns, including the column header and all the numeric values.

3. Format the Gantt Chart in Google Sheets
These formulas created a stacked bar chart that will adjust to any changes made to the project tasks. Next comes more formatting steps to refine the last details of the Gantt chart.
Select the Start On bars by clicking them on your chart, go to Customize and select zero percent opacity in the drop-down menu. This will remove these bars which is the last step to make a Gantt chart bars for all the project tasks.

Here’s how the Google Docs Gantt chart looks after completing these steps. However, this may not be the final product just yet. There are more formatting steps to make sure the Gantt chart is ready to be inserted in Google Docs. For example, we’ve chosen to edit the title, remove some text boxes and use a unique fill color for each task, so we can color code them by assignee. Customize it as needed. Then, the process is complete. As you can see, this process can be time-consuming and a bit confusing even with instructions laid out. This is why many people opt for software instead.

Free Project Management Templates for Google Sheets
Besides our Google Docs Gantt chart template, we have other free project management templates for Google Sheets you can use for managing different aspects of your project. Here are a few of them.
Kanban Board Template for Google Sheets
A kanban board is a visual task management tool that allows users to assign tasks to their team members and monitor their progress. It consists of two main elements, kanban cards and kanban board columns which represent project tasks and the stages of completion they go through until they’re finished. To use this Google Sheets kanban board template, simply edit the columns and cards with the project data and then move cards from one column to another as your team members complete their work.
Project Budget Template for Google Sheets
This free project budget template for Google Sheets documents the costs related to the resources that are needed to execute each of the project tasks, such as labor, materials equipment and overhead costs. The best part is that cost estimates can be compared with the actual costs of the project, making it easy to determine whether the project is over or under budget.
Project Calendar Template for Google Sheets
Google Sheets is ideal to make a project calendar template that can be stored in the cloud and shared with everyone in the organization. Use it to mark any important dates, such as the beginning and finish dates of projects and color-code them by assignee or department.
We’ve also created over 100 project management templates for Excel and Word. Download them for free and customize them to make project documentation.

Get your free
Gantt Chart Template
Use this free Gantt Chart Template for Excel to manage your projects better.
Opening Your Google Docs Gantt Chart in ProjectManager
Import the Gantt chart for Google Docs into ProjectManager to further edit it and use its advanced project management features.
1. Export Gantt Chart Data as a CSV File
To export the Google Docs Gantt chart data, open it in Google Sheets and click Download. Then decide whether to download it as an Excel or CSV file, which are the formats compatible with ProjectManager.
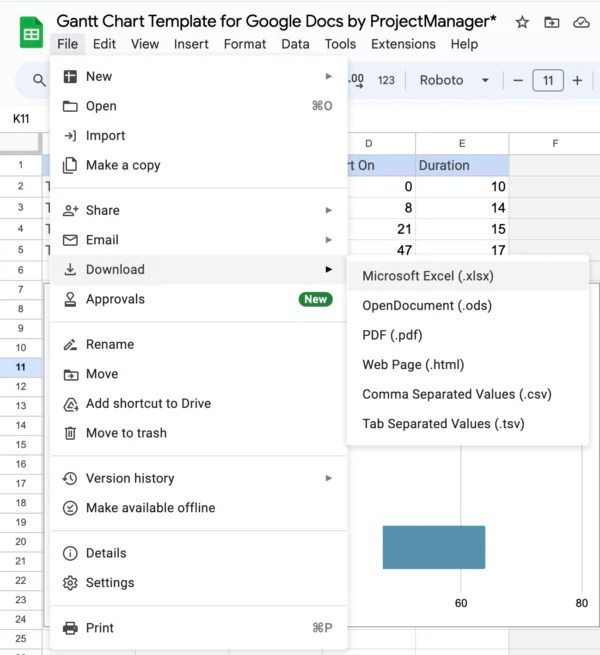
2. Import the Data Into ProjectManager
Now, create a new project in ProjectManager by clicking New in the bottom left corner of the screen. Then select Project. A window will open. Now choose to import data from an Excel file.

It’s time to do some data formatting to make sure the data imports correctly from the Excel file into ProjectManager. Match the Excel file columns with ProjectManager’s Gantt chart column names.

Congratulations! The Google Docs Gantt chart is now open in ProjectManager! Use all its project management features for a much better Gantt chart software experience.
Related Gantt Chart Content
Gantt charts help plan, schedule and track projects, which makes them one the most important project management tools. For that reason, we’ve created dozens of blogs, guides and templates to explain how they can help accomplish project goals.
- How to Make a Gantt Chart In Excel Step-By-Step (Template Included)
- How to Make a Gantt Chart in PowerPoint (Template Included)
- Microsoft Planner Gantt Chart: How to Make a Gantt Chart in Microsoft Planner
ProjectManager does what Microsoft Planner can’t. Our online software is a true project management tool that helps you plan, manage and track your work in real time. Manage risk, resources and tasks with our robust features. See why teams from Avis, Nestle and Siemens use our software to deliver successful projects.Get started with ProjectManager today for free.